Studentprinteren befinner seg i 1. etasje i hovedbygget. Se kart her.
For informasjon om utskrift, kopiering og skanning på Campus Kristiansund, se den nederste menyen.
For å logge på printeren med studentkortet ditt, må du først knytte kortet til brukeren din. Se informasjon i menyen under.
Det koster penger å skrive ut og kopiere dokumenter. For å bruke løsningen, må du derfor fylle penger på utskriftskontoen din. Se informasjon under.
Den enkleste måten å skrive ut et dokument på, er ved å bruke nettleseren på enheten din. Denne måten har imidlertid begrensninger, og vil bl.a. ha automatisk fargevalg og tosidig utskrift.
For å endre på dette, må du installere printerens programvare på PC-en din. Se informasjon om de to utskriftsmetodene under.
Du kan også bruke printeren for å kopiere og skanne dokumenter. Skanning er gratis. Se det nest nederste menyvalget for mer informasjon.
Hvordan logge på printeren med studentkortet
For å logge på printeren med studentkortet, må du først knytte studentkortet ditt til printsystemet. Dette gjøres slik:
Hold kortet mot feltet merket "Kortleser" på høyresiden av printeren.
Skriv inn studentnummeret og passordet ditt. For å få stor bokstav, trykk på knappen "Forskyv" nede til høyre på skjermtastaturet.
Trykk deretter på knappen "Logg inn" på printer-skjermen.
Neste gang du skal logge på printeren, holder det å skanne studentkortet ditt. Du må ikke skrive inn brukerinformasjon.
Hvis du ikke vil skrive inn studentnummer og passord, kan du bruke en aktiveringskode.
Denne finner du ved å logge deg inn med studentnummer og passord på nettsiden print.dmmh.no
Hvis tallkoden i grønn skrift ikke er synlig, Trykk på "Generate card activation code"
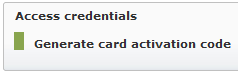
Skriv koden inn i feltet "Aktiveringskode" på printeren etter at du har skannet studentkortet ditt. Du trenger da ikke å skrive noe i feltene for brukernavn og passord.
Betaling og priser - Hvordan fylle penger på utskriftskontoen
For å skrive ut dokumenter, må du fylle penger på utskriftskontoen din. Dette gjøres ved å først logge inn på print.dmmh.no med studentbrukeren din.
Trykk deretter på "Deposit money" øverst til venstre.
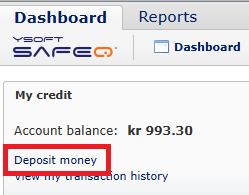
Velg hvor mye du vil fylle på utskriftskontoen. Se prisene nederst i denne bruksanvisningen. Trykk deretter på "Proceed to payment gateway" og "I agree" i vinduet som kommer opp.
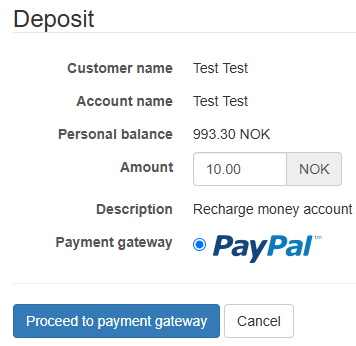
Deretter kan du velge om du vil logge på med en PayPal-konto, eller betale med et betalingskort.
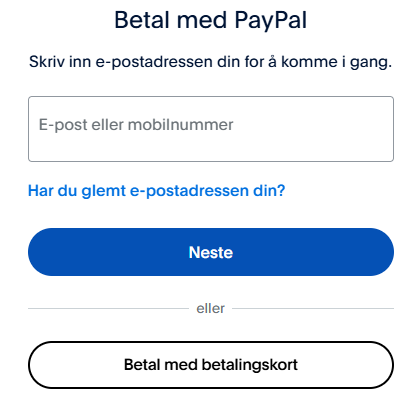
Du må oppgi en e-postadresse selv om du velger å betale med betalingskort.
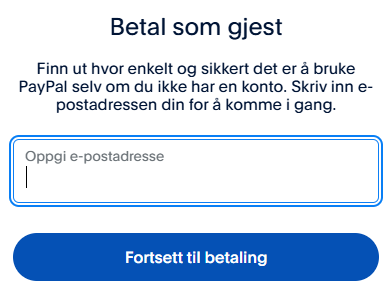
Fyll ut feltene for kortinformasjon. Hvis du ikke vil lage en PayPal-konto, ta bort avhukingen for dette.

Trykk deretter "Fortsett som gjest" og logg på med BankID.
Du får til slutt opp en bekreftelse på at betalingen ble utført.
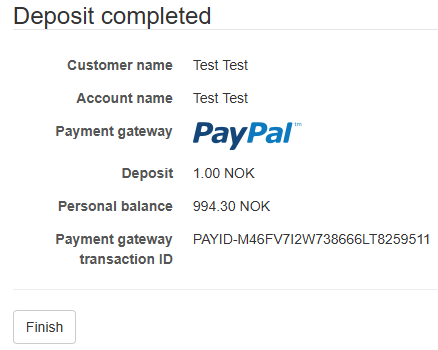
Priser
- Hver A4-side koster 0,40 kr i svart-hvitt og 1,20 kr i farge.
- Hver A3-side koster 0,80 kr i svart-hvitt og 2,40 kr i farge.
- A4-papir koster 0,10 kr pr stykk
- A3-papir koster 0,20 kr pr stykk
- Skanning er gratis
Utskrift fra nettleseren på PC og mobil
Denne utskriftsmåten kan du bruke fra en hvilken som helst enhet med nettleser.
For å sende filer til utskrift, kan du enten:
- Laste opp her: https://print.dmmh.no/m
- Sende e-post med dokumentet som vedlegg fra din studentmail til print@dmmh.no
Utskriftene blir 2-sidig med automatisk fargevalg.
For å få flere utskriftseksemplarer, kan du enten:
- Laste opp/sende fila flere ganger, eller
- Kopiere opp det ene eksemplaret som skrives ut
Installering av printer på Windows
På tastaturet, trykk Windows-tast+R for å åpne programmet "Kjør"
I tekstboksen, skriv inn \\158.38.41.34\print
Trykk deretter Enter-tasten
(NB! Litt ventetid uten at noe skjer/vises)
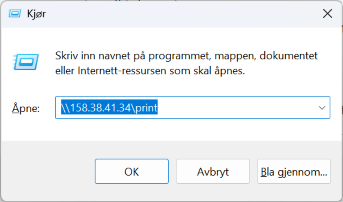
Brukernavn = dmmh\studentnummer (Skråstreken MÅ være riktig vei)
Huk av for "Husk legitimasjon" når du oppgir brukernavn og passord!
(NB! Litt ventetid uten at noe skjer/vises)
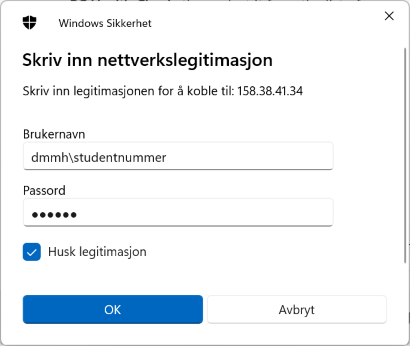
Utskriftene blir 2-sidig svart-hvitt som standard.
Evt. endringer må velges på PC-en før du skriver ut til printeren. Fargeutskrift må angis før utskrift. F.eks. i Word gjøres det via:
"Fil" - "Skriv ut" - "Skriveregenskaper" (evt. Egenskaper/Innstillinger) - "Kvalitet" - "Velg farge" - "Autom. farge"
Etter at du har logget inn på printeren, trykk på knappen "SafeQ Print" på printerskjermen.
Installering av printer på MacOS
Søk etter Bizhub C554e på leverandørens side for printerdrivere. Velg utgaven for MacOS Catalina 10.15, og trykk på Download til høyre.
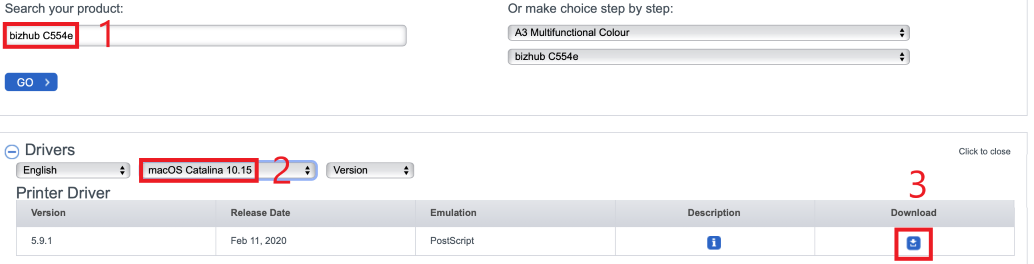
Når driveren er ferdig nedlastet, åpne den. Du skal da ha mulighet til å installere den via Plasseringer i Finder. Gå til bizhub-mappen under Plasseringer, og gå til mappen med A4 på slutten av navnet. Åpne deretter .pkg-filen inne i denne mappen.
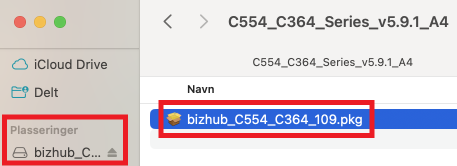
Fullfør installasjonen ved å trykke på Neste flere ganger.
Åpne systeminnstillinger. Velg Skrivere og skannere nederst i lista og trykk på "Legg til skriver, skanner eller faks…"
Høyreklikk øverst i vinduet som kommer opp, og velg Tilpass Verktøylinje
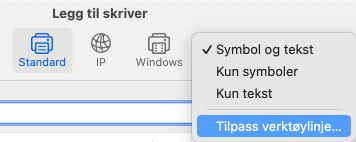
Dra og slipp ikonet for Avansert over til det forrige vinduet, og trykk på "Ferdig"
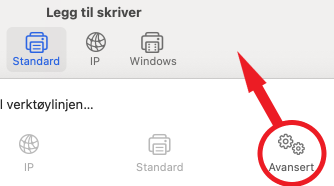
Gå inn på menyvalget Avansert, som du nettopp la til. Fyll ut feltene som vist på bildet under. URL-en er smb://158.38.41.34/print
I den nederste nedtrekksmenyen, trykk "Velg programvare". Velg deretter driver KONICA MINOLTA C554e PS
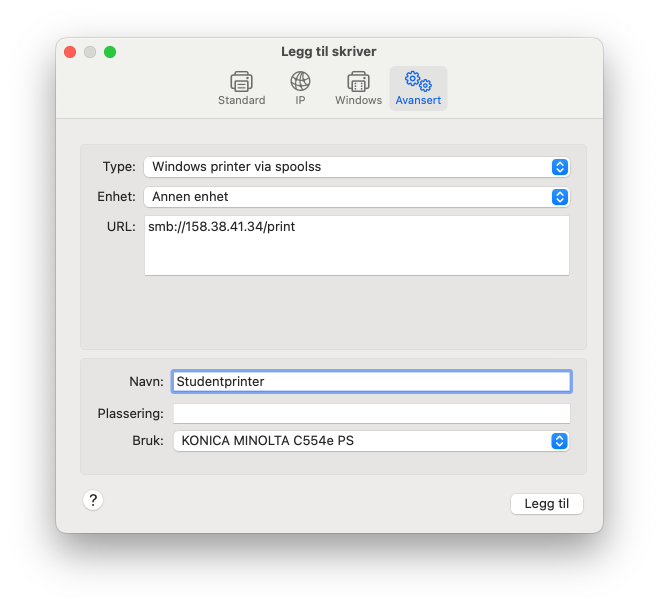
Velg verdiene som vises på bildet under.
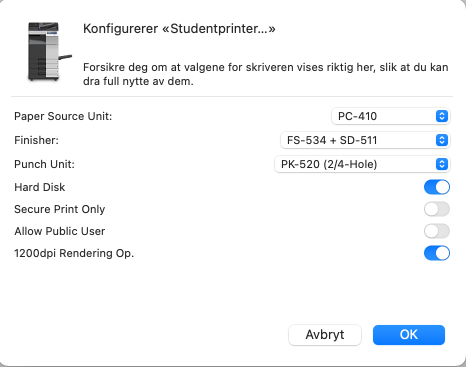
Når du er ferdig med å fylle ut, trykk på knappen "OK", og deretter "Legg til"
Da er du ferdig med å sette opp printeren. Første gang du skal skrive ut noe må du oppgi brukernavn (Studentnummer) og passord.
Utskriftene blir 2-sidig svart-hvitt som standard.
Evt. endringer må velges på Macen før du skriver ut til printeren. Fargeutskrift må angis før utskrift. F.eks. i Word gjøres det via:
"Fil" - "Skriv ut" - "Skriveregenskaper" (evt. Egenskaper/Innstillinger) - "Kvalitet" - "Velg farge" - "Autom. farge"
Etter at du har logget inn på printeren, trykk på knappen "SafeQ Print" på printerskjermen.
Ved utskriftsproblemer
Dersom du får opp dette varselet når du skal skrive ut, kan du forsøke steget under.
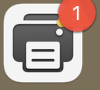
• Åpne Nøkkelringtilgang-menyen på Macen.
• Finn oppføringen til printeren i lista og slett den.

• Når du skriver ut på nytt, ikke huk av på "Arkiver dette passordet på nøkkelringen" i vinduet hvor du skriver inn studentnummer og passord.
Kopiering og skanning
Kopiering av dokumenter
Du kan kopiere dokumenter enten ved å bruke glassplaten ved å løfte opp lokket, eller bruke dokumentmateren på toppen av printeren.
Etter at du har logget inn på printeren, trykk på knappen "Kopier" på printerskjermen.
Kopiene blir 2-sidig svart-hvitt som standard.
For fargekopiering velg "Automatisk farge". (Ikke velg "Fullfarge", da må du betale fargepris også for svart-hvitt-sider som kopieres).
Skanning av dokumenter
Skanning er gratis.
Du kan skanne dokumenter enten ved å bruke glassplaten ved å løfte opp lokket, eller bruke dokumentmateren på toppen av printeren.
Etter at du har logget inn på printeren, trykk på knappen "SafeQ Scan" på printerskjermen.
Det skannes 1-sidig til PDF til studentmail som standard.
Velg V- Skanneinnstill. - A) Grunnlegg. for å angi:
- At originalene er 2-sidig
- Skanne-kvalitet: Velge Filtype PDF (i stedet for "Kompakt PDF")
- Samle separerte originaler til 1stk PDF-fil: "Separat skanning"
Utskrift - Kopiering - Skanning på Campus Kristiansund
Systemet heter myPrint og driftes av IT-avdelingen ved Høgskolen i Molde
Før du kan ta i bruk løsningen må du:
1) Opprette en myPrint-bruker her: https://myprint.himolde.no/RicohmyPrint/ClientCreate.aspx
2) Fylle penger på utskriftskontoen din ved å velge "Kjøp kreditt" her: https://myprint.himolde.no
Utskrift
Logg på her: https://myprint.himolde.no
Du velger filer til utskrift ved enten "Dra og slipp" eller "Bla gjennom". Deretter velg "Skriv ut".

Du henter utskriften din ved å logge på skriveren på biblioteket. Se kart her: 3-C08-02
Logge på skriveren
Du kan registrere ditt DMMH-studentkort for å logge på skriveren.
Dette ved å holde kortet mot skriverens kortleser.
Deretter oppgi primary pincode og secondary pincode, som du mottok i velkomst-eposten fra myPrint.
Hvis du ikke finner primary pincode og secondary pincode, så kan du få tilsendt nye ved å velge "Endre primary pincode" her:
https://myprint.himolde.no/RicohmyPrint/ClientProfile.aspx
Du kan også benytte primary pincode og secondary pincode for å logge på skriveren.
Du kan dessverre ikke benytte brukernavn/passord for å logge på skriveren.
Kopiering
Logg på skriveren
Legg originalen(e) på glassplaten eller i arkmateren
Velg "Kopiering"
Velg 1 eller 2-sidig, sort/hvit eller farge
Velg "Start"
Skanning
Logg på skriveren
Legg originalen(e) på glassplaten eller i arkmateren
Velg "E-post"
Velg 1 eller 2-sidig
Velg "Send"
Brukerstøtte / support
Det er IT-avdelingen ved Høgskolen i Molde som gir brukerstøtte for løsningen. Kontaktinfo her: https://www.himolde.no/tjenester/it/kontakt
